PowerPoint - Präsentationen meistern
- Natascha mit Team
- 7. Mai 2024
- 7 Min. Lesezeit
Aktualisiert: 13. Mai 2024
Willkommen zur faszinierenden Welt von Microsoft PowerPoint – dem kraftvollen Präsentationstool, das es dir ermöglicht, deine Ideen auf eine visuell ansprechende und überzeugende Art und Weise zu präsentieren. Ob für Geschäftspräsentationen, Schulprojekte oder Vorträge aller Art, PowerPoint bietet dir die Möglichkeit, deine Informationen in beeindruckender Weise zu visualisieren und dein Publikum zu begeistern. In diesem Artikel werden wir uns näher mit der Funktionsweise von PowerPoint befassen, von den grundlegenden Elementen wie Folienlayouts und Textformatierung bis hin zu fortgeschrittenen Funktionen wie Animationen und Übergängen. Egal, ob du ein Anfänger bist oder bereits Erfahrung mit PowerPoint hast, dieser Leitfaden wird dir helfen, das volle Potenzial dieses mächtigen Tools auszuschöpfen und deinen Präsentationen den wow-Faktor zu verleihen.
PowerPoint ist eine leistungsstarke Software, die weit über das einfache Erstellen von Präsentationen hinausgeht. Mit ihren vielfältigen Funktionen ermöglicht sie es, Ideen und Informationen visuell ansprechend zu präsentieren und so das Publikum zu beeindrucken. Eine der herausragenden Funktionen von PowerPoint ist die Möglichkeit, ansprechende Folienlayouts zu erstellen, die Text, Bilder, Grafiken und sogar multimediale Elemente wie Videos und Audioeffekte enthalten können. Durch die intuitive Benutzeroberfläche ist es einfach, Inhalte zu organisieren, zu formatieren und zu animieren, um eine dynamische und professionelle Präsentation zu erstellen.
Darüber hinaus bietet PowerPoint eine Vielzahl von Vorlagen und Designoptionen, die es Benutzern ermöglichen, schnell und einfach ansprechende Präsentationen zu erstellen, ohne viel Zeit in das Design investieren zu müssen. Von einfachen dienstlichen Präsentationen bis hin zu komplexen Berichten und Schulungen bietet PowerPoint die Flexibilität, den Anforderungen verschiedener Projekte gerecht zu werden.
Ein weiterer Vorteil von PowerPoint ist die Möglichkeit, Präsentationen online zu teilen und gemeinsam zu bearbeiten. Durch die Integration mit cloudbasierten Diensten wie OneDrive können Benutzer ihre Präsentationen problemlos speichern, freigeben und gemeinsam daran arbeiten, unabhängig davon, wo sie sich befinden.
Diese Dateiformate verwendet PowerPoint
PowerPoint nutzt das Dateiformat PPTX, während POTX für Vorlagen verwendet wird. In älteren Versionen der Software (97 bis 2003) kamen PPT für Vorlagen und PPS für Präsentationsdateien zum Einsatz.
Diese Präsentationssoftware ist sowohl unter Windows als auch MacOS nutzbar, wobei die Dateien plattformübergreifend kompatibel sind. Das bedeutet, dass eine auf einem Windows-PC erstellte Präsentation problemlos auch auf einem Mac mit PowerPoint abgespielt werden kann und umgekehrt.
Wo setze ich PowerPoint ein?
PowerPoint hat die Rolle übernommen, die früher der Overhead-Projektor innehatte, indem es Folien projiziert, die einem Publikum als visuelle Ergänzung zu einem Vortrag dienen.
Präsentationen sind heutzutage ein fester Bestandteil des Büroalltags. Das Präsentationstool ermöglicht die Darstellung elektronischer Folien mittels eines Beamers oder Großbildschirms, um die Aufmerksamkeit des Publikums auf das behandelte Thema oder spezifische Inhalte zu lenken. Diese Folien unterstützen den Vortrag, indem sie zentrale Punkte hervorheben oder zusätzliche Informationen wie Quartalszahlen, Produktfotos oder Organisationsstrukturen visualisieren.
PowerPoint wird typischerweise für eine Vielzahl von Präsentationsszenarien eingesetzt, darunter Vorträge über spezielle Themen, die Präsentation von Arbeitsergebnissen oder finanziellen Kennzahlen, Einführungsworkshops, die Vorstellung neuer Produkte und vieles mehr. Dank seiner vielseitigen Funktionen kann PowerPoint jedoch auch für persönlichere Anlässe wie z.B. eine interaktive Diashow zum 70. Geburtstag der Eltern genutzt werden.
So arbeitest Du mit Microsoft PowerPoint
Microsoft PowerPoint funktioniert ähnlich wie der traditionelle Overhead-Projektor, indem es Folien verwendet, die vom Benutzer mit einer Vielzahl von Elementen wie Text, Tabellen, Grafiken und sogar Videos und Audios gefüllt werden können.
Nach dem Öffnen der Software siehst Du eine leere Folie, die Du nach Belieben gestalten kannst.

In der Menüleiste findest Du für die Gestaltung zahlreiche Elemente wie Textfunktionen, Formen, Farben, Diagramme sowie Funktionen zum Einfügen von Bildern, Weblinks, Videos oder Audiodateien.

Du hast die Möglichkeit, nicht nur die Elemente nach Belieben anzuordnen, sondern auch ihr Verhalten zu steuern. Zum Beispiel kannst Du durch Animationen festlegen, dass eine Aufzählung nicht sofort alle Punkte zeigt, sondern Punkt für Punkt. Der Vortragende kann dann jeweils eine Taste drücken, um die neuen Punkte erscheinen zu lassen. Weitere Animationsmöglichkeiten umfassen beispielsweise "Einfliegen", "Zoom" oder "Verblassen".

Tipp: Reduziere den Einsatz von Animationen und Effekten, denn überladene Präsentationen können viele Zuhörer irritieren. Verwende die Möglichkeiten daher gut überlegt.
Um die Arbeit mit Folien zu vereinfachen, stellt PowerPoint bereits eine Auswahl an verschiedenen Folienlayouts zur Verfügung, darunter für Einleitungen, Texte, Inhalte, Bilder, Vergleiche und mehr.

PowerPoint stellt ebenfalls eine Vielzahl von Vorlagen bereit, die ein konsistentes Erscheinungsbild gewährleisten. Diese Vorlagen verwenden gleiche Schriftarten, Farben und Designelemente. Klicke hierzu auf den Button Entwurf in der Menüzeile.

Mithilfe des Folienmasters hast Du auch die Möglichkeit, individuelle Vorlagen zu erstellen, die dem Corporate Design Deines Unternehmens entsprechen. Diese Vorlagen können wiederkehrende Elemente wie das Firmenlogo oder die verwendeten Farben auf allen Folien integrieren.

PowerPoint bietet auch noch weitere Vorlagen für z.B. Präsentationen oder auch für andere Bereiche wie z.B. Ausbildungen, Informationsgrafiken u.s.w. an. Hierzu tippst Du einfach den Suchbegriff, der für Dich relevant ist, in die Suchzeile ein.

Die Funktionen von PowerPoint
Neben simplen Folien mit Text und Bildern bietet PowerPoint eine Fülle weiterer Gestaltungsmöglichkeiten. Zum Beispiel kannst Du einen Zeitstrahl erstellen, um die Abfolge von Abläufen oder Ereignissen anschaulicher zu machen.
PowerPoint bietet eine Vielzahl von Optionen zur Gestaltung
Abgesehen von simplen Folien mit Text und Bildern ermöglicht PowerPoint zahlreiche weitere kreative Ansätze. Zum Beispiel kannst Du einen Zeitstrahl einfügen, der dabei hilft, Abläufe oder Ereignisse anschaulicher darzustellen.
Ein Zeitstrahl ist eine eindrucksvolle Möglichkeit, Führungskräften und Kunden Timelines und Roadmaps in Microsoft PowerPoint zu präsentieren. Leider ist es nicht möglich, diesen einfach über ein Makro oder eine Vorlage einzufügen. Stattdessen musst Du ihn Schritt für Schritt selbst erstellen. So funktioniert´s.
Einfachen Zeitstrahl in PowerPoint erstellen: Schritt-für-Schritt-Anleitung
Starte PowerPoint und öffnen eine leere Folie.
Klicke im Menü auf „Einfügen -> Formen“. Das Fenster mit den verschiedenen Grafikelemente öffnet sich.

Wähle eine Form aus. Für einen Zeitstrahl eignet sich erfahrungsgemäß am besten ein Pfeil aus den Bereichen „Linien“ oder „Blockpfeile“.
Füge das Element in die Folie ein und ziehe es mit gedrückter Maustaste auf die gewünscht Länge. Die Position veränderst Du am Einfachsten über die Pfeiltasten.
Tipp: Über das „Format“-Menü kannst Du die Länge der einzelnen Elemente auf den Millimeter genau einstellen.
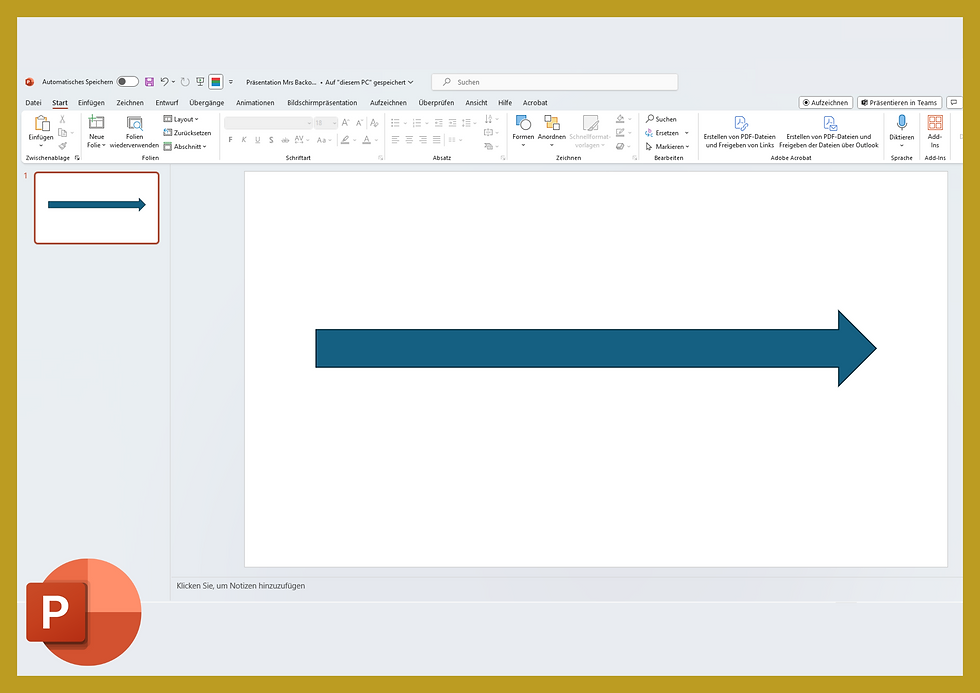
Eintragen von Ereignissen
Kehre nun zu den Formen zurück und wähle aus der Kategorie "Linien" eine einfache Linie aus.
Platziere senkrechte Linien entlang des Pfeils an den Stellen, an denen später Ereignisse eingefügt werden sollen. Dies lässt sich am einfachsten über Copy & Paste bewerkstelligen.

Zum Ausrichten markiere nun alle Linien und gehe auf "Anordnen -> Ausrichten".
Wähle "Horizontal verteilen" für gleichmäßige Abstände zwischen den Linien "Vertikal zentrieren", um diese mittig auf dem Pfeil auszurichten.
Über "Formkontur -> Stärke" kannst Du außerdem die Strichstärke festlegen.

Klicke auf "Anordnen -> Nach vorne bringen", um den Pfeil in den Vordergrund zu verschieben.
Dann wähle "Einfügen -> Textfeld" und ziehe an der obersten Markierung ein Textfeld auf. Benenne das Ereignis nach Belieben oder füge vorübergehend einen Blindtext als Platzhalter ein.
Als nächstes gehe erneut auf "Textfeld" und füge an der untersten Markierung ein weiteres Feld für den Zeitpunkt ein.
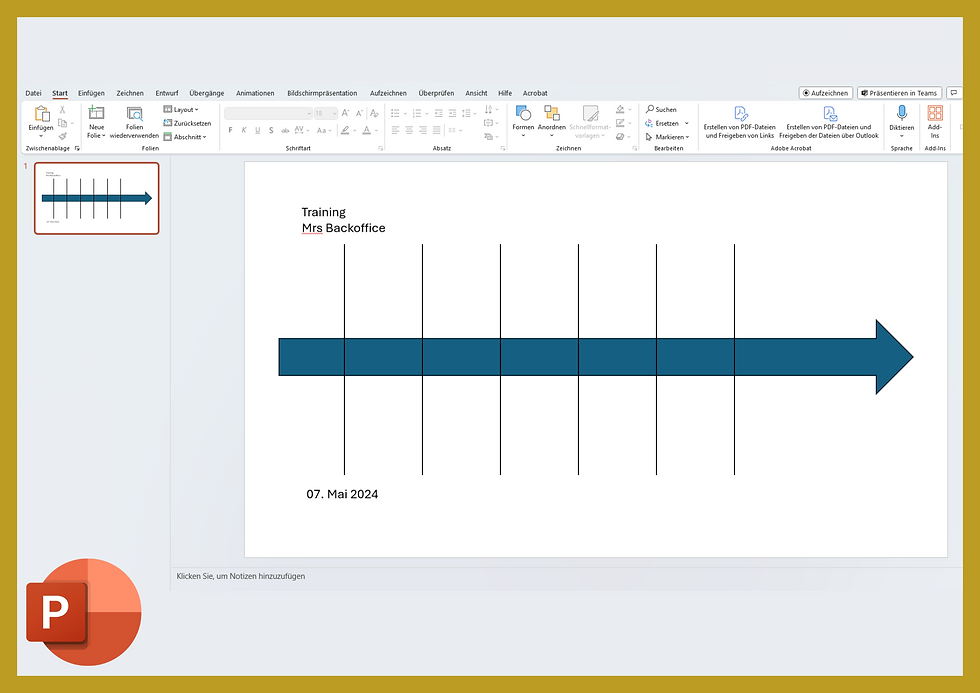
Um Präsentationen, insbesondere umfangreiche Vorträge, strukturierter zu gestalten, bietet PowerPoint einige nützliche Tricks zur Erstellung einer Agenda.
Um sicherzustellen, dass Deine Zuhörer, angesichts der Fülle an Informationen nicht den Überblick verlieren, kann die Nutzung einer Agenda für Struktur sorgen. Leider bietet PowerPoint keine automatische Funktion zur Erstellung von Inhaltsverzeichnissen. In unserem Beitrag zeigen wir Dir jedoch einen kleinen Trick, mit dem Du dennoch Dein Ziel erreichen kannst, und wie Du Deine Agenda in PowerPoint ganz nach Deinen Bedürfnissen anpassen kannst.
Eine ansprechende Agenda macht Deinen Vortrag nicht nur strukturierter, sondern weckt gleichzeitig auch das Interesse des Publikums.
Anleitung zur Erstellung einer einfachen Agenda in PowerPoint
Generierung eines Inhaltsverzeichnisses aus den Folienüberschriften
Starte Deine PowerPoint-Präsentation und navigiere zur gewünschten Stelle für die Agenda. Klicke auf "Start" und wähle "Neue Folie", um eine neue Folie zu erstellen."

Klicke in der Menü-Leiste auf „Ansicht“ und wähle den Unterpunkt „Gliederungsansicht“

Klicke mit Rechts auf die Gliederung wähle „Gliederung reduzieren -> Alle Ebenen reduzieren“. Es werden nur noch die Folienüberschriften angezeigt.

Markiere nun alle Überschriften in der Gliederung und kopiere diese mit Strg + C in die Zwischenablage (alternativ: Rechtsklick -> „Kopieren“)

Gehe zurück in die Folienansicht und klicke auf die Folie mit dem Inhaltsverzeichnis. Füge hier die eben kopierte Gliederung ein (Strg + V oder alternativ Rechtsklick -> „Einfügen“). Entferne anschließend alle Überschriften, die Du nicht in die Agenda einfügen möchtest.

Auch in PowerPoint steht die WordArt-Funktion für eine Vielzahl von Texteffekten zur Verfügung.
Diese Funktion erzeugt 3D-Text mit Füllungen, Konturen und Schlagschatten, und lässt sich durch verschiedene Formenarten individuell anpassen.

Organigramme, Listen, Prozesse und Diagramme
Für die Erstellung von Organigrammen in PowerPoint steht Dir die SmartArt-Funktion zur Verfügung. Diese Funktion, die in allen Office-Programmen verfügbar ist, ermöglicht es Dir, problemlos Organigramme mit verschiedenen Hierarchieebenen oder Pyramiden zu erstellen."

Darüber hinaus bietet das SmartArt-Werkzeug in PowerPoint auch eine Vielzahl von passenden Vorlagen für die Darstellung von Prozessen, Listen, Zyklen und Beziehungen. Egal, ob Du komplexe Abläufe visualisieren, Listen strukturieren, Zyklusdiagramme erstellen oder Beziehungen zwischen verschiedenen Elementen veranschaulichen möchtest, SmartArt bietet eine Auswahl an vorgefertigten Designs, die Dir dabei helfen, Deine Informationen klar und ansprechend zu präsentieren.

Das Gegenstück zu SmartArt ist die Diagramm-Funktion. Mit deren Hilfe kannst Du alle Arten von Zahlen visualisieren, ohne das Diagramm vorher erst in Excel erstellen zu müssen.

Nachdem Du einen Diagrammtyp ausgewählt hast, zeigt PowerPoint eine Tabelle für die Kategorien und Zahlenreihen an, die Du ausfüllen kannst. Du kannst die Darstellungsform mithilfe verschiedener Schnellvorlagen in der Funktionsleiste anpassen, die Farben mit voreingestellten Farbzusammenstellungen ändern und die Daten- sowie Spaltenwerte direkt bearbeiten.
Animationen und Effekte
Animationen und Effekte sind leistungsstarke Werkzeuge in PowerPoint, die es Dir ermöglichen, Objekte wie Text, Formen oder andere Elemente auf Folien zum Leben zu erwecken. Mit Animationen kannst Du die Bewegung von Objekten steuern, sie erscheinen lassen oder ausblenden, um eine dynamische Präsentation zu erstellen. PowerPoint bietet verschiedene Arten von Animationen, darunter Eingangs- und Ausgangsanimationen sowie Betonungsanimationen, die es Dir ermöglichen, Objekte auf kreative und ansprechende Weise zu präsentieren.
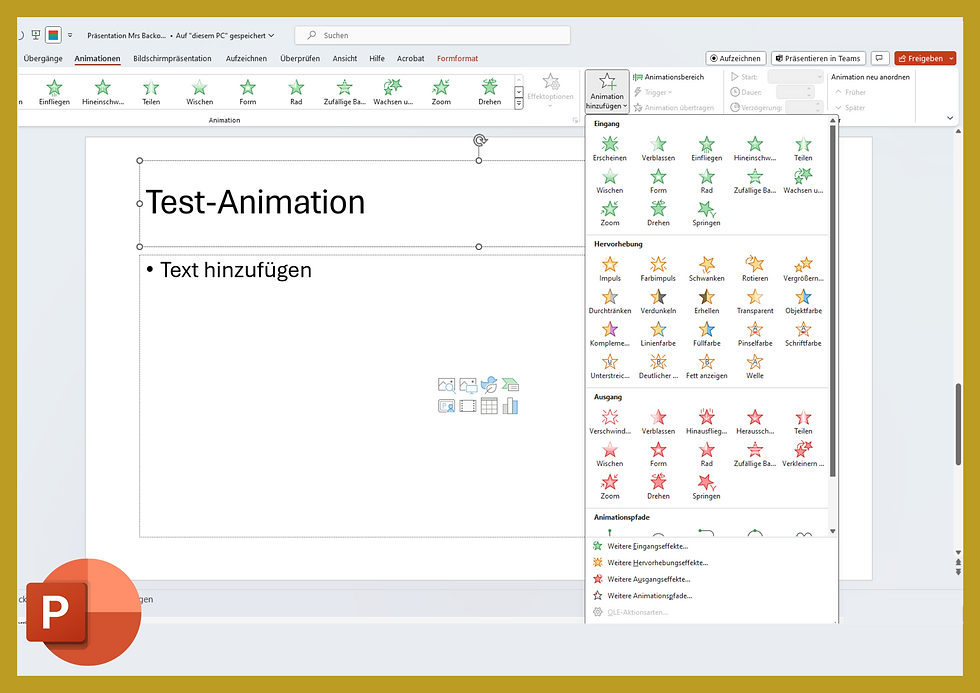
Die Bedienung der Animationstools in PowerPoint ist äußerst einfach. Alles, was Du tun musst, ist das gewünschte Objekt zu markieren und dann eine Animation auszuwählen, die Du auf dieses Objekt anwenden möchtest. Darüber hinaus hast Du die Möglichkeit, für jede Animation individuell die Dauer, Verzögerung und den Start festzulegen. Dadurch kannst Du Deine Präsentationen noch präziser und ansprechender gestalten, indem Du die Animationen ganz nach Deinen Vorstellungen anpasst.
Oft wird die Option "Beim Klicken" verwendet, aber es sind auch Kettenanimationen mit "mit vorherigem" oder "nach vorherigem" möglich. Darüber hinaus kannst Du Trigger-Ereignisse festlegen, zum Beispiel durch Klicken auf ein bestimmtes Wort oder eine Grafik. Ein Beispiel für diese Möglichkeiten wäre eine Grafik in einer Präsentation. Wenn Du darauf klickst, wird entweder in die Grafik hineingezoomt oder es erscheint ein größeres Bild in der Präsentation, das beim nächsten Klick wieder verschwindet.

Ein weiteres Feature der Animation sind Animationspfade, bei denen sich Objekte auf vorbestimmten Bahnen oder nach Mustern auf der Präsentation bewegen. PowerPoint kennt hierfür viele Möglichkeiten.

Sicherlich hat Dir dieser Beitrag wertvolle Einblicke und hilfreiche Tipps zum Meistern von PowerPoint gegeben. Egal, ob Du bereits Erfahrung mit der Präsentationssoftware hast oder ein Neuling bist, es gibt immer neue Tricks und Techniken zu entdecken, um Deine Präsentationen noch überzeugender zu gestalten.
Wenn Du tiefer in die Welt von PowerPoint eintauchen möchtest oder spezifische Fragen hast, unterstützen wir Dich sehr gerne. Buche einfach einen kostenlosen Beratungstermin, und wir schauen wie wir Dich begleiten können. Vielleicht ist eines unserer "Live-Trainings" genau das Richtige für Dich. Schau Dich doch einfach auf unserer Homepage einmal um.
Um regelmäßige Updates zu neuen Blogbeiträgen und spezielle Angebote nicht zu verpassen, melde Dich doch einfach bei unserem Newsletter (ganz unten auf der Seite) an und bleibe stets auf dem neuesten Stand.
Und nun viel Spaß beim Ausprobieren.
Dein Ivonne




Komentáře